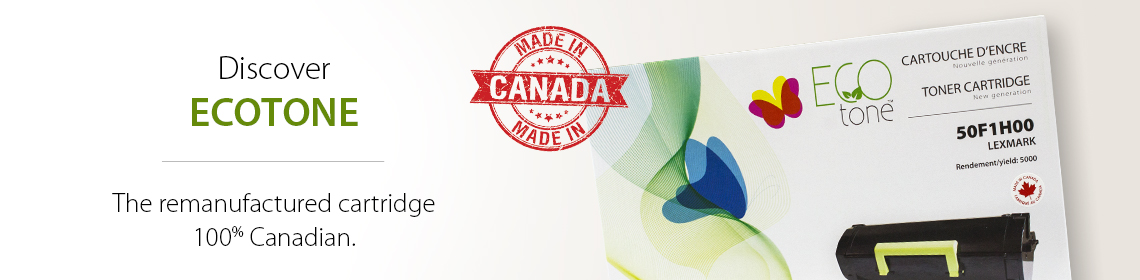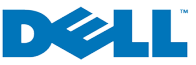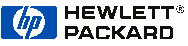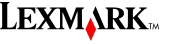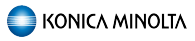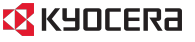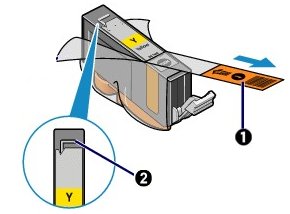ink | Laser cartridge | Inkjet cartridge | Computer | Printer
Brother | Canon | Dell | Epson | Fuzion | HP | IBM | Lexmark | Okidata | Konica Minolta | Kyocera | Mita | Samsung | Xerox
Free Shipping with any purchase of 99.95$ and more / on compatible and recycled cartridges (Before tax)
Value for money simply remarkable!
 |
 |
SHOP IN 3 CLICKS
| Choose your cartridges from the most popular printer brands |
No matter what you are looking for!
RFT Informatek inc, we are the image of what the consumer can expect.
| Anti-Virus | Point Vente (POS) | Boitier d’ordinateur | Ordinateur Bureau | Ordinateur Portable |
 |
 |
 |
 |
 |
For more information, visit our IT equipment site: http://www.rftinformatek.com/









HP Inkjet Cartridges Help
HP offre deux type de cartouches
- Cartouches avec tête
- Cartouches réservoir
Les cartouches remanufacturées avec tête étant des cartouches originales remplies avec de la nouvelle encre, réagissent de la même façon que la cartouche d’origine.
Cela signifie que même si ces cartouches sont pleines (après le remplissage), les niveaux d'encre seront indiqués comme étant bas ou vide lors de la mise en place. En quelques mots, la cartouche ne fais pas une remise à zéro des niveaux d’encre, elle continue là où elle était rendu avant le remplissage.
Les cartouches d’encre réservoir son tout simplement un réservoir qui contient un éponge et de l’encre. Elle son dépourvu de tête d’impression mais contient une puce (Chip) qui permet à l’imprimante de les reconnaitre et d’indiquer le niveau d’encre.
Que voulez-vous faire ?
- Installation.
- Cartouche avec tête, message : cartouche n'est pas reconnue.
- Cartouche réservoir, message : cartouche n'est pas reconnue.
- Mon imprimante demande d'effectuer un alignement lors de l'installation d'une nouvelle cartouche.
- Mauvaise impressionaprès ou problème de qualité.
- Ma cartouche est différente de la cartouche originale.
Installation
La première étape est de s’assurer que les cartouches ont bien été déballées.
|
|
Cartouche avec tête |
Cartouches réservoir |
| 1. Assurez-vous de retirer la clip de protection |
|
Il est important de vérifier que les languettes ont bien été retirées (1). En général, ces languettes sont de couleur jaune/noir et il Les enlever permet de dégager une prise d'aire. (2) |
|
|
2. Assurez-vous de retirer le seau de protection des contacts |
 |
Maintenez la capsule orange de protection (D) comme
indiqué sur la figure ci-dessous, tournez-la et retirez-la de la partie inférieure du réservoir d'encre. Retirez la capsule de protection tout en la maintenant afin d'éviter de tacher vos doigts.
Une fois retirée, jetez la capsule de protection.
|
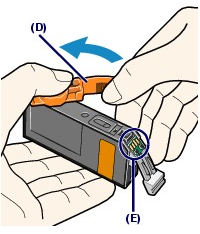 |
|
Assurez-vous que la cartouche noire et couleur sont |
Ne touchez pas les contacts électriques (E) du réservoir d'encre. Sinon l'imprimante risque de mal fonctionner ou de ne pas fonctionner du tout. |
 Revenir à la table des matières
Revenir à la table des matières
Cartouche avec tête n'est pas reconnue
Il est possible qu'un message d'avertissement s'affiche pour indiquer que la cartouche d'encre est vide ou qu'une cartouche non originale a été installée (ce message peut varier selon le modèle d'imprimante). Cliquez simplement sur « OK » ou « Continuer ». Vous pouvez ignorer l'indicateur du niveau d'encre qui peut éventuellement s'afficher. Le niveau indiqué n'est pas celui de la cartouche installée. Votre nouvelle cartouche n'est pas vide ! Cliquez sur la case « Ne plus afficher ce message » et fermez la fenêtre. Après avoir suivi cette instruction, il est possible que le bouton « Continuer » clignote : cliquez et restez appuyer dessus pendant 5 secondes et l'impression sera continuée. Au cours d'une nouvelle session d'impression ou lors de l'installation d'une autre cartouche (couleur), le message peut à nouveau s'afficher. Si tel est le cas, répétez alors les instructions susmentionnées.
Certaines imprimantes HP indiquent qu'une cartouche est vide lorsqu'elle a déjà été utilisée. Si ce message d'avertissement s'affiche, appuyez sur OK. Vous pouvez imprimer sans problèmes sans utiliser le moniteur de statut.
Pour la plupart des imprimantes HP, lorsqu'un voyant clignote à l'avant de l'imprimante, cela signifie que la cartouche installée n'est pas reconnue par l'imprimante. Vérifiez que vous avez installé la bonne cartouche. Si tel est le cas, retirez la cartouche de l'imprimante et nettoyez la partie de couleur cuire avec un chiffon ou une gomme à effacer. Frottez doucement sur la partie de couleur cuivre et installez à nouveau la cartouche.

Cartouche réservoir n'est pas reconnue
Certaines cartouches d'encre du fabricant sont programmées pour ne plus fonctionner au-delà d'une date de péremption.
Sur certaines cartouches d’imprimantes Hewlett Packard, vous pouvez constater sur la cartouche d’encre elle-même, une date limite d’utilisation.
Certaines cartouches d’encre sont munies de puces électroniques. En général, elles sont visibles sur le corps de la cartouches d’encre. Ces puces peuvent être bloquantes une fois la date dépassée. Dans ce cas, il n’y a rien à faire.
D’autres cartouches d’imprimante munies de puces électroniques vous laisserons malgré tout imprimer même si la date est dépassée.
Les cartouches d’encre concernées sont des cartouches – en général « réservoirs » c’est à dire sans tête d’impression.
 Revenir à la table des matières
Revenir à la table des matières
Effectuer un alignement
Selon le type de votre imprimante HP, il est possible que vous devez d'abord aligner les cartouches avant qu'elles ne puissent être mises en service. Suivez pour cela les instructions sur votre écran. Dans certains cas, il faut d'abord scanner la page d'alignement avant de continuer.
 Revenir à la table des matières
Revenir à la table des matières
Problème de qualité
Il est possible que la qualité d'impression de la cartouche que vous venez d'installer ne soit pas bonne. Une cause probable est une obstruction des canaux d'encre.
Le nettoyage logiciel :
Pour effectuer un nettoyage logiciel avec le centre de solutions HP
-
Ouvrez le Centre de solutions HP :
-
Sous Windows XP : Cliquez sur Démarrer, puis sur Tous les programmes, sur HP et enfin sur Centre de solutions HP.
-
Sous Windows Vista, 7 et 8 : Cliquez sur l'icône Windows (
 ), puis sur Tous les programmes, sur HP et enfin sur Centre de solutions HP.
), puis sur Tous les programmes, sur HP et enfin sur Centre de solutions HP.
Le Centre de solutions HP s'ouvre dans une nouvelle fenêtre. -
-
Cliquez sur Paramètres (
 ), puis sur Boîte à outils de l'imprimante. La Boîte à outils de l'imprimante s'ouvre.
), puis sur Boîte à outils de l'imprimante. La Boîte à outils de l'imprimante s'ouvre. -
Cliquez sur l'onglet Services du périphérique, puis sur Nettoyer les têtes d'impression.
-
Cliquez sur Nettoyer pour lancer le processus de nettoyage, puis suivez les instructions qui s'affichent à l'écran afin de terminer la procédure. Une fois le processus de nettoyage terminé, une page de test s'imprime.Figure 1: Exemple de page de test
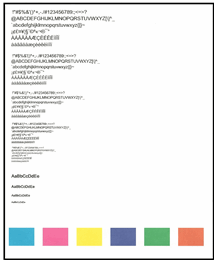
Avec le Panneau de configuration
- Sous Windows XP : Cliquez sur Démarrer, puis sur Tous les programmes, sur Imprimantes et enfin Double-cliquez sur Votre imprimante.
- Sous Windows Vista, 7 et 8 : Cliquez sur l'icône Windows (
 ), puis sur Périphériques et imprimantes, et enfin Double-cliquez sur Votre imprimante HP.
), puis sur Périphériques et imprimantes, et enfin Double-cliquez sur Votre imprimante HP.
Cela ouvre les propriétés de l'imprimante.
- Cliquez sur l'onglet "Services" , localisez l'option " Clean (Nettoyer têtes d'impression) et lorsque vous êtes invité cliquez sur « OK ». Cela commence automatiquement le néttoyage des têtes d'impression .
Nettoyage mécanique:
-
Appuyez sur le bouton d'alimentation (
 ) et maintenez-le enfoncé.
) et maintenez-le enfoncé. -
Appuyez deux fois sur le bouton Annuler (
 ), puis appuyez une fois sur le bouton Reprise (
), puis appuyez une fois sur le bouton Reprise ( ).
). -
Relâchez le bouton d'alimentation.
Nettoyage manuel:
1. Sortez la cartouche de l’imprimante.
|
De préférence utilisé de l’eau déminéralisée ou distillé. Ne jamais utiliser d’alcool pour nettoyer les têtes d’impression. La réaction chimique pourrait endommager la cartouche. Si vous ne disposez pas d’eau déminéralisée ou distillé utilisé de l’eau en bouteille. 2. Utiliser un papier à main plié en 4 pour faire un tampon. Humecté le tampon avec de l’eau chaude ou humecté le tampon et le faire chauffé au four à micro-ondes quelques secondes. 3. Déposer la tête de la cartouche sur le tampon pendant 1 minute en appliquant une petite pression pour que la vapeur de l’eau chaude dissout l’encre séché. |
|
|
Vous devriez voir apparaitre en soulevant la cartouche une trace d’encre noire sur votre tampon, si vous nettoyez la cartouche couleur, vous devriez voir 3 couleurs; cyan, jaune et magenta. 4. Faire glisser la cartouche sur votre tampon humide et vous devriez voir un transfert de noire ou des 3 couleurs. Si cela ne se produit pas ou qu'il manque une couleur, vous devrez recommencer l’opération. Dans des situations extrêmes, vous pouvez faire tremper votre cartouche dans environ 1/4 pouce d’eau tiède pendant quelques minutes. Assurez-vous que ce soit simplement la tête qui soit immergé. Répété l’étape 3 et 4. |
 |
 Revenir à la table des matières
Revenir à la table des matières
Ma cartouche est différente de la cartouche originale.
Pour des raisons de brevets du fabricant de l’imprimante, une cartouche d’encre réservoir peut quelque peu dévier de l'originale. Ceci n’affecte cependant pas la qualité d'impression.
There are no products to list in this category.